Example: MultiDAQ
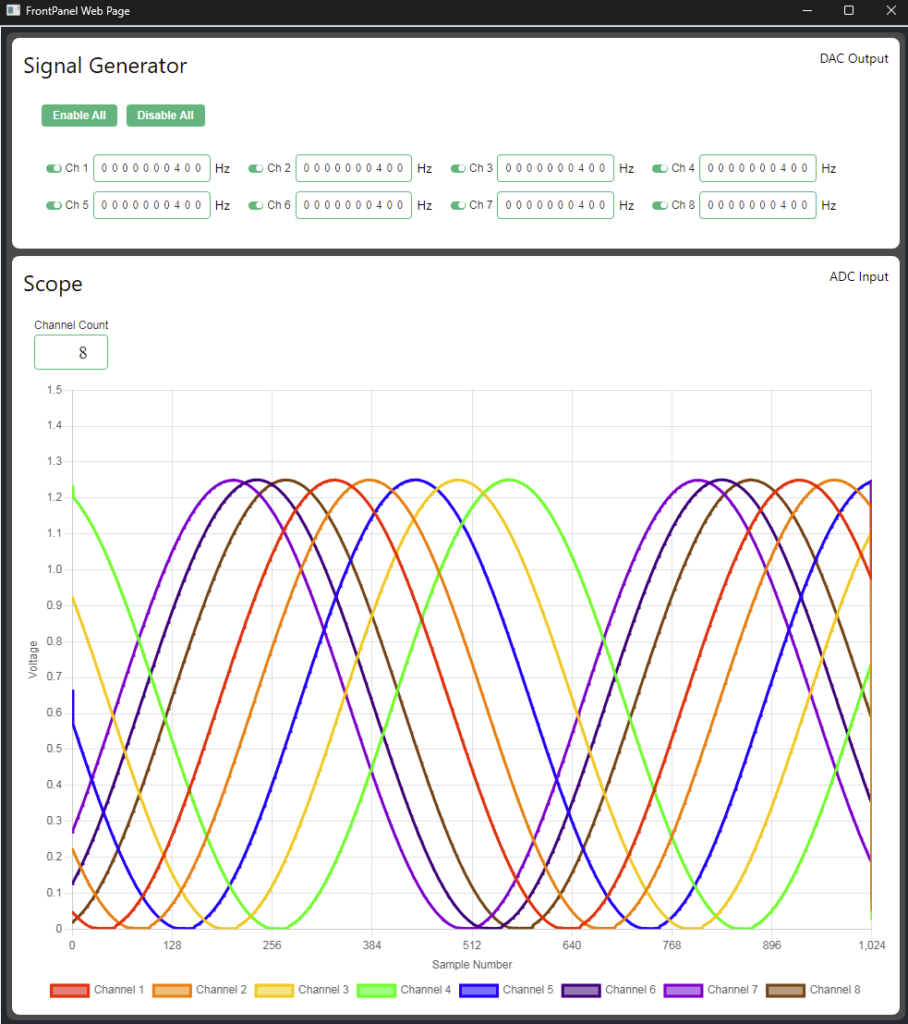
The MultiDAQ example design features a GUI enabled by FrontPanel Platform, allowing users to manage 8 near-real-time DAC and ADC channels. The DAC channels function as a signal generator, producing sinusoidal waves using a CORDIC core, while the ADC channels function as an oscilloscope. The FrontPanel Platform software and gateware control two ADC and DAC controllers to operate the SZG-MULTIDAQ on the XEM8320. With FrontPanel Platform, users have access to open-source JavaScript libraries, and in this example, we utilize Chart.js to provide a versatile toolkit for data acquisition and oscilloscope display, serving as a foundation for more advanced projects.
Resources
Learning Objectives
- Set up and use a GUI enabled by FrontPanel Platform for controlling gateware.
- Utilize the open-source JavaScript library Chart.js for data acquisition and oscilloscope display.
- Interface with the SZG-MULTIDAQ on the XEM8320.
Getting Started
The goal of this getting started guide is to run the provided example design using prebuilt sources. This is a crucial first step to ensure correct hardware setup with known good sources.
Requirements
- Latest MultiDAQExampleDesign-vX.Y release ASAR file
- The FPGA bitfile is contained in this file. The ASAR is all you need!
- FrontPanel 6.0.0 beta or higher
- XEM8320-AU25P
- SZG-MULTIDAQ on Port D of the XEM8320

Running the Example Design
Hardware Setup
- Connect Devices: Connect the XEM8320 and the SZG-MULTIDAQ, then power them on.
- Add Physical Connection: Connect Channel 1 of the DAC to Channel 1 of the ADC using a piece of conductive wire.
FrontPanel Platform Application Setup
- Open the FrontPanel Platform application.
- In the now open file browser, select the ASAR file you downloaded from the latest MultiDAQExampleDesign-vX.Y release
Example Design Application Setup
- Enable Channel 1 of the DAC: Set the frequency to 1000 using the number entry component.
- Enable Channel 1 of the ADC: The graph will display the retrieved data from the ADC in red.
How-To Build the Gateware
Requirements
- Latest MultiDAQExampleDesign-vX.Y release Source Code (zip or tar.gz)
- Vivado
Notice: Our tested version is v2023.2. Versions outside of this are not guaranteed to work. - FrontPanel Vivado IP Core v1.0.5 or higher
Building the Gateware
- Extract Example Design Release: Unzip/tar.gz the Example Design release and note the location for step 3.
- Add IP Cores to Vivado: Follow the instructions for Vivado IP Cores’ Distribution v1.0.5 or later and note the installation location for step 4.
- Navigate to Gateware Folder: Open the Vivado GUI and navigate to the MultiDAQ gateware folder using the TCL Console.
- Example:
cd C:/path/to/design-resources/ExampleProjects/MultiDAQ/XEM8320
- Example:
- Set IP Core Path: Set the fpdir variable to the IP core path.
- Example:
set fpdir C:/path/to/FrontPanel-Vivado-IP-Dist-vX.Y.Z
- Example:
- Run Setup Script: Run source project.tcl.
- Generate Bitstream: Click ‘Generate Bitstream’ once the project is ready.
How-To Build the Software
Requirements
- Latest MultiDAQExampleDesign-vX.Y release Source Code (zip or tar.gz)
- multidaq.bit
- Install prerequisites from the Development Guide
- FrontPanel 6.0.0 installed
Build the Software
- Open Folder: Open the
ExampleProjects/MultiDAQ/XEM8320/software/FP-Platformfolder in Visual Studio Code. This file is located in the MultiDAQExampleDesign-vX.Y release Source Code. - Install Dependencies: Run
npm installwithin a Visual Studio command terminal. - Build Project: Run
npm run packwithin a Visual Studio command terminal. - Locate Output: The
app.asarfile is located in theoutputfolder. - Run Application: Open the FrontPanel Platform beta Application and select the
app.asarfile you built in the previous step.
Gateware Architecture Reference
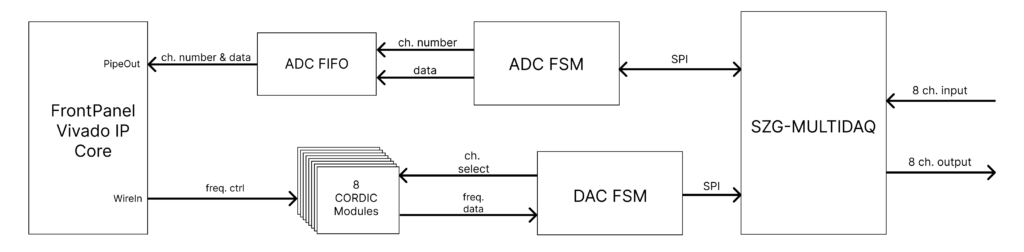
ADC Path
- ADC FSM (Finite State Machine): Manages SPI communication with the SZG-MULTIDAQ to receive digital values for 8 channels.
- ADC FIFO: Stores the digital values in a header-payload format. The header indicates the channel, and the payload contains the data.
- Data Flow: Digital values are gathered from SZG-MULTIDAQ via SPI → ADC FSM → ADC FIFO → FrontPanel Vivado IP Core (PipeOut) → Host Application.
DAC Path
- 8 CORDIC Modules: Generate sinusoidal output for each of the 8 DAC channels. Frequency is controlled by the user application.
- DAC FSM: Stripes through the 8 CORDIC outputs, collecting output data and transmitting it via SPI to the SZG-MULTIDAQ.
- Data Flow: Frequency control data from FrontPanel Vivado IP Core (WireIn) → 8 CORDIC Modules → DAC FSM → SZG-MULTIDAQ (via SPI).
FrontPanel Platform GUI Reference
The user interface shown above has the following components to control the behavior of the SZG-MULTIDAQ:
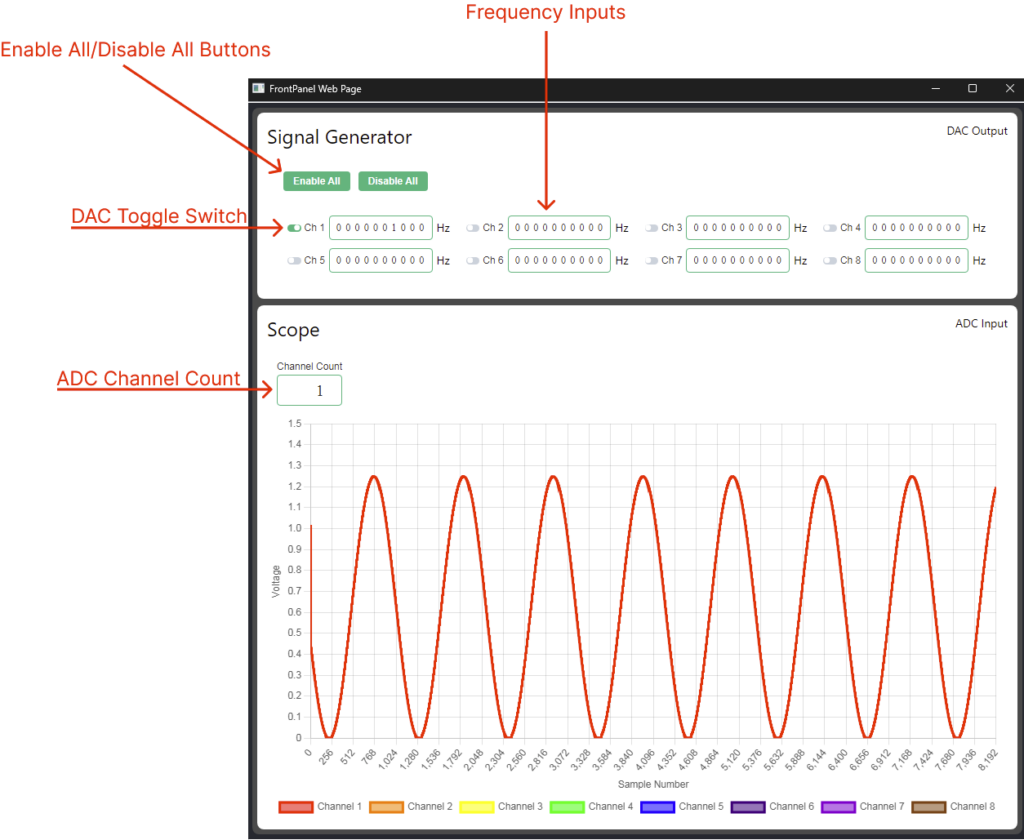
GUI elements are labeled with a red number corresponding to the key below.
- ADC Channel Count – This selects the number of ADC channels that will be active. The more active channels there are, the slower the effective sampling rate.
- Enable All/Disable All – Enables/Disables all DAC channels.
- DAC Toggle Switches – If untoggled, disables the specific DAC channel.
- Frequency (Hz) – The frequency of the specified DAC Channel.
Release Notes
Our releases for the MultiDAQ Example Design are located on GitHub at:
opalkelly-opensource/design-resources Releases
MultiDAQ Example Design 2.0
- Upgrade to utilize FrontPanel Platform
MultiDAQ Example Design 1.0 (Deprecated)
- Initial Creation
- Prebuilt bitfile generated using the following tool versions:
- Vivado v2023.2
- Vivado IP Cores’ Distribution v1.0.5
- Prebuilt Alloy application generated using the following tool versions:
- FP-Alloy Core library v0.1.0
- FrontPanel React component library v0.1.0