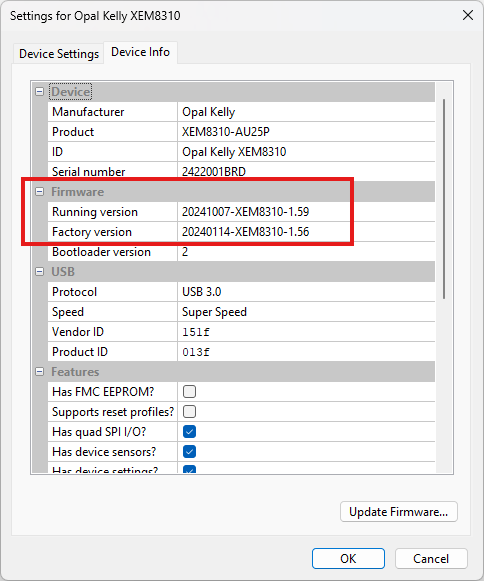Firmware Updates
The FrontPanel GUI supports firmware updates through the Device Configuration dialog. Click on the icon shown to open the configuration settings.
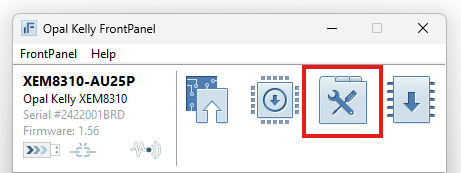
The Device Info tab of the Device Configuration dialog shows the versions of the Bootloader, Factory, and Running firmware. FrontPanel can update the Bootloader and the Running firmware but cannot update the Factory firmware. The Factory firmware is used as a failsafe in case updating the Running firmware fails.
To perform a firmware update, click the “Update Firmware…” button at the bottom right.

Information regarding the target device is displayed so you can confirm you are updating the correct device. Click “Next” to proceed.
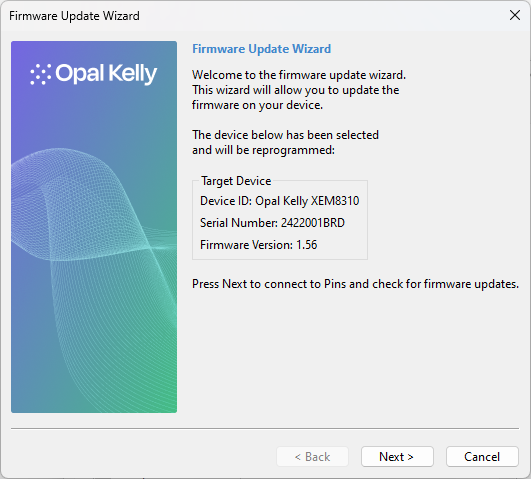
Login to Pins. You will need your Pins registration to perform a firmware update. Additionally, you must have your account elevated to FrontPanel access to perform firmware updates.
For more information, follow the prompts on the Pins Downloads page.
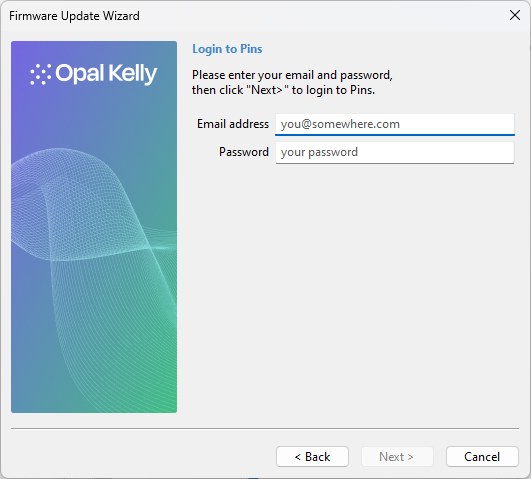
One or more firmware updates may be available for your device. Select the one you wish to perform and click “Next” to download the firmware update to your computer.
The “Requires” column shows the minimum firmware requirement for the update. This firmware, or a later version, must be currently installed on your device for the update to proceed.
The “Version” column shows the firmware version that will be installed with the update.
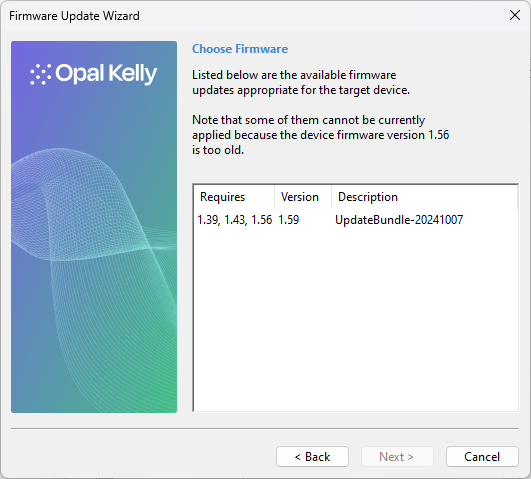
Click “Start Update” to update your device firmware.
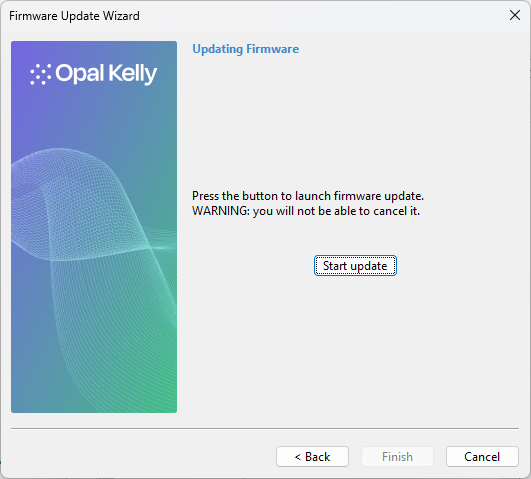
The firmware update process can take up to a minute. Do not detach or power down your device during this process. If this process is disrupted, it is possible that the device must be returned to Opal Kelly for reprogramming. A small fee may apply.
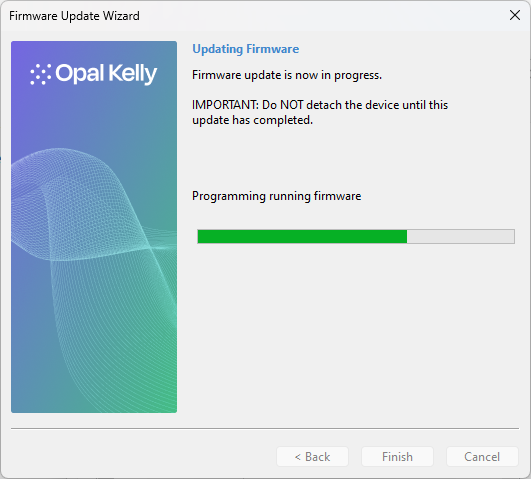
Once complete, the new firmware version is displayed, and you will be instructed to power off the device. Upon reboot, the device should come up with the new firmware.
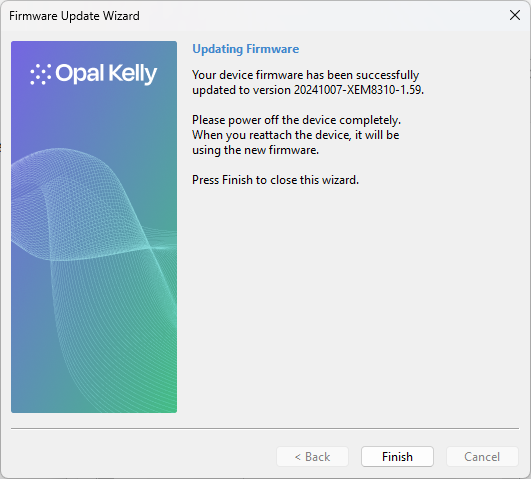
The updated firmware version can be seen as the Running Firmware on the Firmware tab of the Device Configuration dialog.